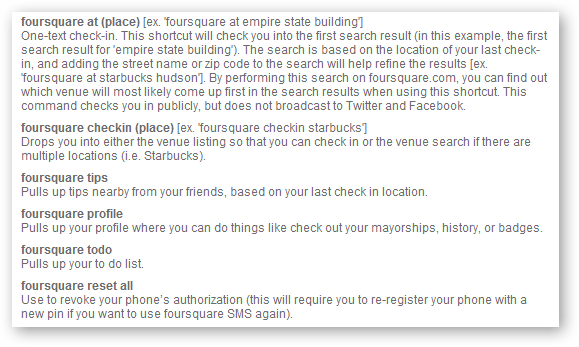How to use Facebook, Twitter, Google+, and Foursquare via SMS
Posted on October 10, 2011 • 7 minutes • 1345 words
Staying social while your mobile doesn’t mean you have to pay for a data plan. Using SMS, you can update and receive status messages from your favorite social networks using the messaging plan you probably already have.
Using social networks via Short Message Service (SMS) will not only cut down on your mobile phone bill, it will also increase your phone’s battery life, and allow you to stay up to date with social networks without needing a smartphone. Being able to send a simple SMS makes updating fast and available on every mobile phone available today (so long as your plan supports it). During busy situations like natural disasters and large events, SMS is also much more reliable than data plans which makes it ideal if you just need to get the word out about where you are.
After a full week of using social networks this way, there were a couple of benefits I didn’t expect.
- I didn’t find myself anxious to check my social networks when I was at my computer. All of the people I cared to hear from, I already got notified.
- I didn’t randomly check my phone when with other people; my phone now tells me when there is something worth checking.
- I am able to check all of my social networks in a “unified app.” Managing updates and replies are all handled the same way weather they are for Facebook, Twitter, or Google+.
There are a few downsides of using social networks via SMS:
- Some social network don’t supports MMS messaging for pictures or videos. If your friends post pictures or videos, you’ll still need to load an app or visit the web page.
- SMS messages have a 160 character limit, this is fine for services like Twitter and foursquare, but if you have long posts on Facebook or Google+, your message may lose formatting or be split into smaller updates.
- You need to be selective in what notifications you get. Your phone may never stop getting messages if you got a text for every Facebook, Google+, Twitter, and Foursquare update.
- There is some setup required, it’s not very hard and we’ll walk you through the steps below.
- It will be impossible to distinguish between social network SMSs and normal SMSs. This means, if you are getting a lot of messages from social networks, you might miss important SMSs from friends.
- Some functionality is limited such as autofilling a friends name or replying to a post depending on what network you are on.
- To our knowledge, all of the numbers below only work in the United States. Sorry, rest of the world.
All that aside, with some careful planning this method has worked great for me for the past week and I have fully cancelled my data plan saving me almost $600 a year.
If you give this system a try, let us know what your experience is like or if you have any other tips in the comments.
Facebook (32665)
Facebook not only allows you to subscribe to your friend’s updates and post updates via SMS, but they also allow you to use Facebook chat. First you need to activate SMS messaging in Facebook’s settings. Get started by logging into your account and going to your account settings.
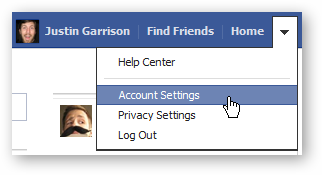
Click on mobile on the left and then add a phone using the steps Facebook provides.
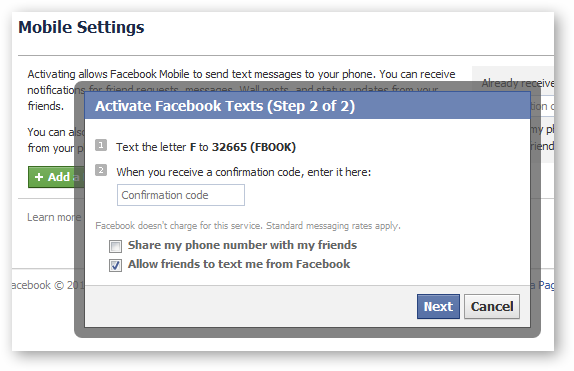
Now that your phone is authorized, edit the settings so they are exactly how you want.
In the screenshot below we recommend checking the box by number 1, add whatever friends you want to receive notifications from on number 2, and set your settings for Facebook instant messages and daily limit next to number 3.
If you want to send pictures or videos to Facebook from your phone you’ll need to click number 4 to get your unique email address that will let you upload media messages.
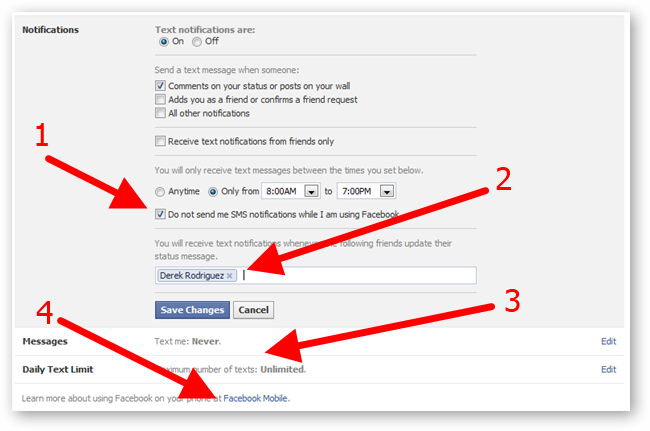
After you click on link four, look for your unique mobile upload email.
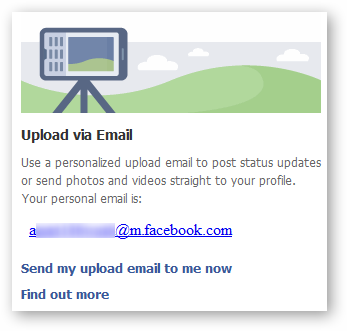
If you want to receive messages from Facebook pages, you’ll need to go to that page, and click “get updates via SMS” on the left hand column.
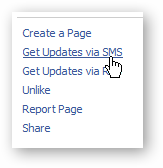
You are ready to receive updates now. To send updates we recommend you add a contact named fbook to your phone with the mobile number 32665 and email address for mobile uploads.
To send updates just make a new SMS message to 32665 with your status in the message body. Upload photos and videos by sending them via MMS to the email address provided. You can also reply to someones update by replying to the SMS message that was sent to you.
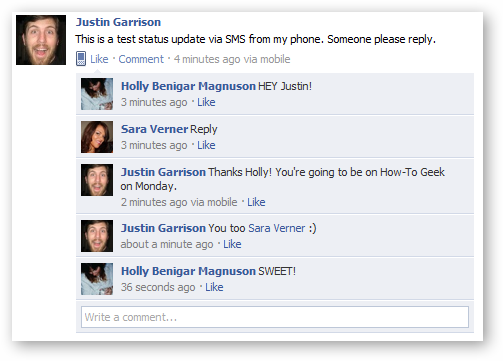
There are a few other commands you can send which you can find in the Facebook help section. You can also send an SMS message with the word “help” to be sent the commands. Just don’t try to update your status when you need “help” as the only word.
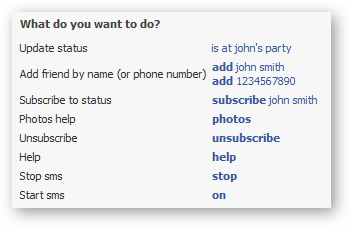
Twitter (40404)
Twitter works much the same way for setup. Log in and go to settings -> mobile. Add your number and change the settings you want below.
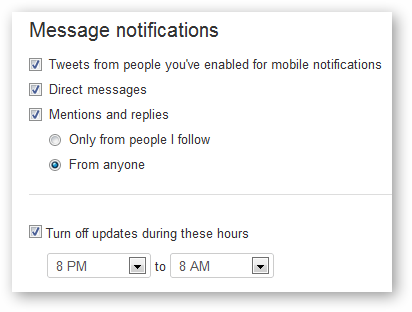
Now go to your list of followers and turn on mobile notifications for people you want SMS messages for.
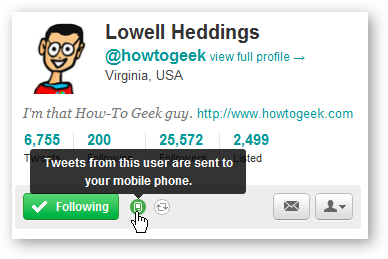
You should now add a twitter contact in your phone with the mobile number 40404. This will identify all incoming messages and allow you to quickly send messages to the contact.
You can send text or picture (MMS) to your new twitter contact and they will automatically be posted to your feed.
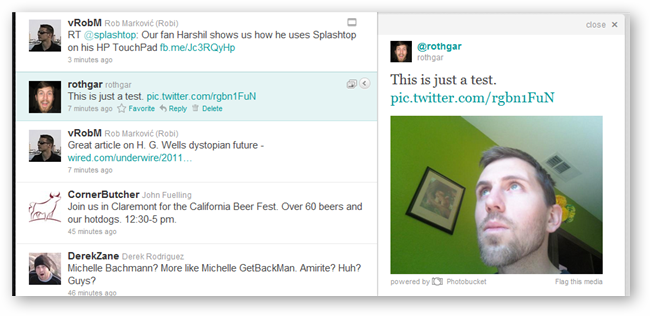
One downside to Twitter SMS is if you reply to a tweet via SMS, it does not automatically send an @reply to the user who sent the message. You will need to manually add the @username information manually.
There are also some extra commands you can use with Twitter. Just like the other social networks, send an SMS with the world “help” to receive the following commands.
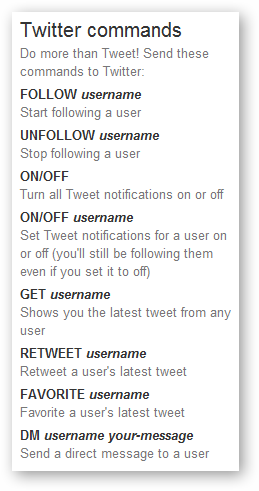
Google+ (33669)
Log in to Google+ and go to settings to add your phone number; enter the verification number they will send to you.
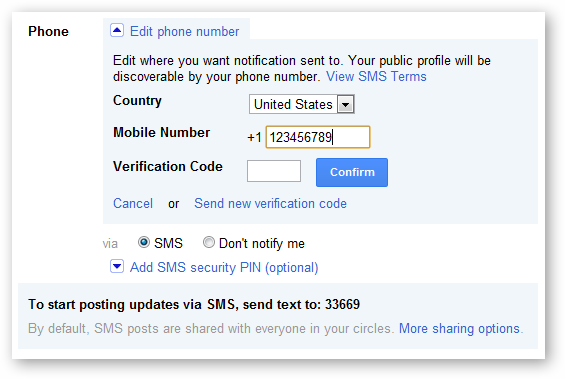
Change your settings and notification settings from the main settings page.
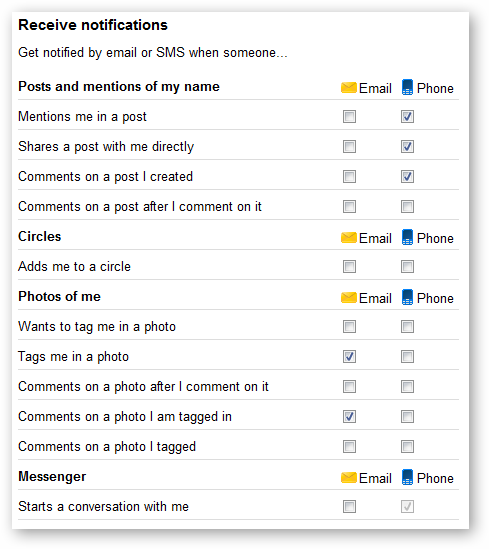
Text messages will send updates just like they do for Facebook and Twitter. Picture messages are not supported via MMS at this time for Google+. Instead you can log into picasaweb.google.com, go to settings and set up a secret email address for your photo uploads.
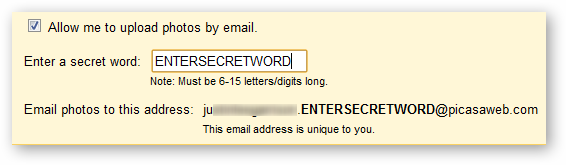
Once you send a picture via email, it will be automatically added to a drop box album in Picasa. By default this album is not shared with anyone, but you can easily change its visibility from within Google+.
New pictures will not generate new posts automatically, but the pictures will still be visible if someone browses your albums.
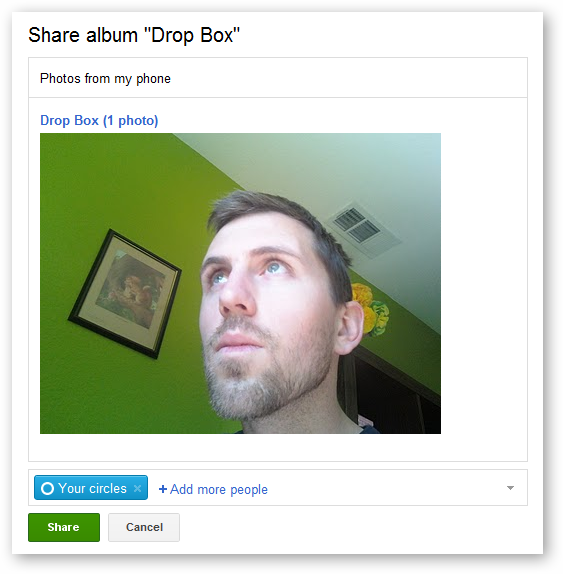
By default, SMS posts are shared with everyone in your circles, but you can add or remove circles using the + or @ symbol
You can get a list of available commands by sending the “help” command to 33669.
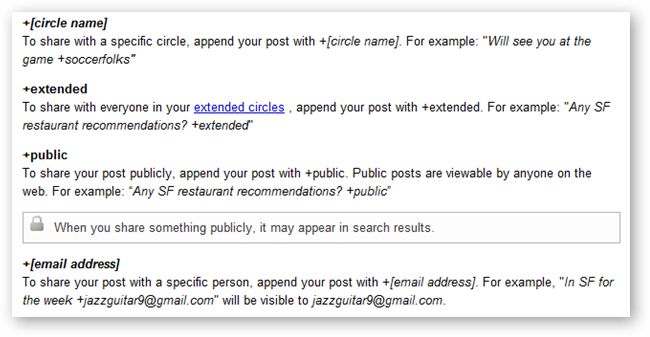
Foursquare (368266)
To activate Foursquare on your phone you need to go to DotGo and authorize their app to access your Foursquare account.
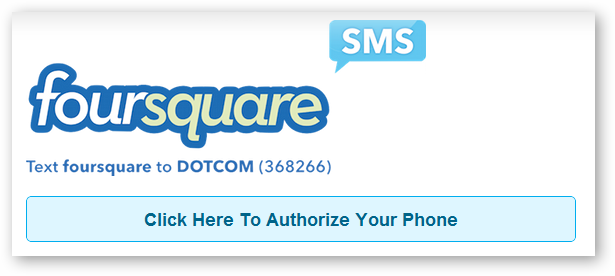
Once you receive your authorization pin, send an SMS to DOTCOM (368266) with the message “foursquare +pin.” You will then be sent a menu of commands you can use with Foursquare.
The basic command you will probably use is “foursquare at place [zip code]”. The “foursquare at” command checks you in to the first search result for the place you specified. If you are not sure the place name you can use the “foursquare checkin place [zip code]” and you will be messaged back with a list of location that match your search. You can then check in to one of the returned results by just replying to the message with the number of the returned result.
Foursquare isn’t as intuitive as some of the other social networks, but we found it to be usable even without GPS assistance or a smartphone.
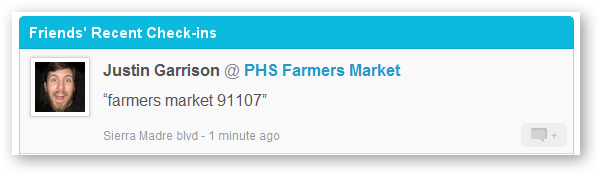
If you need help, you can message 368266 with the word foursquare to get a list of commands.