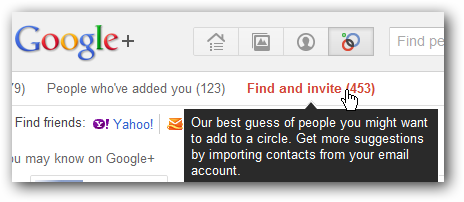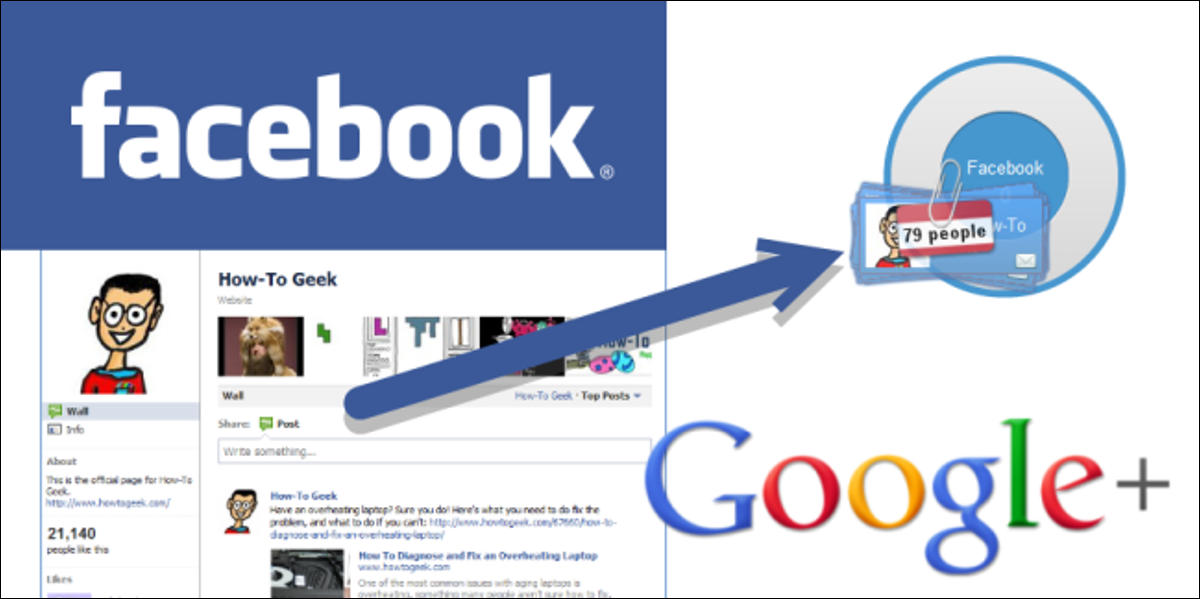How to Migrate from Facebook to Google+
Posted on July 12, 2011 • 4 minutes • 762 words
If you have a lot of time and information invested in Facebook, it’s not easy moving to a new social network. Here are a few tips on moving your information from your Facebook account to your shiny new Google+ account.
Moving social networks isn’t the easiest thing to do, but luckily there are a few tools we can use to migrate pictures, videos, and friends. Wall posts and messages don’t make sense to migrate between networks so we are going to leave those out.
Export Facebook Information
Start by downloading all of your Facebook information. To do that, log into Facebook and go to account settings in the upper right corner.
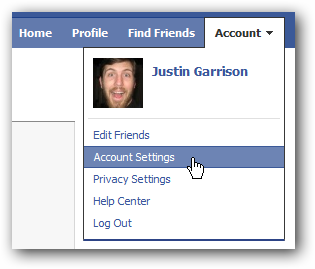
On the settings tab click “learn more” next to “download your information.”
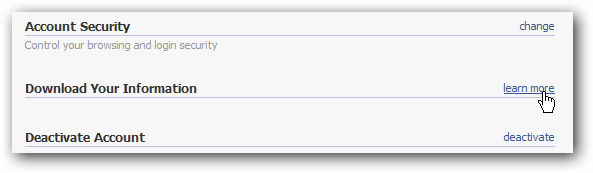
Enter your password and click continue; you will be sent an email once your download is ready.
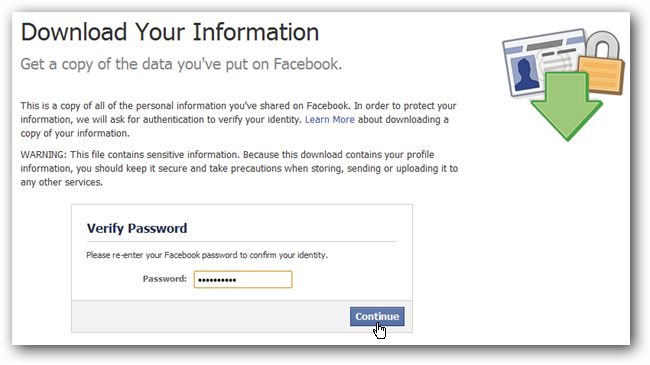
Once you receive the email, click the link to download a zip of all of your files.
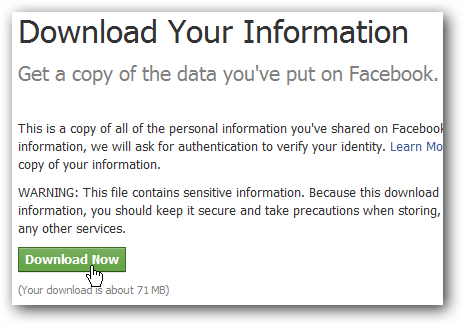
Extract the files and open the index.html file to verify all your information is there.
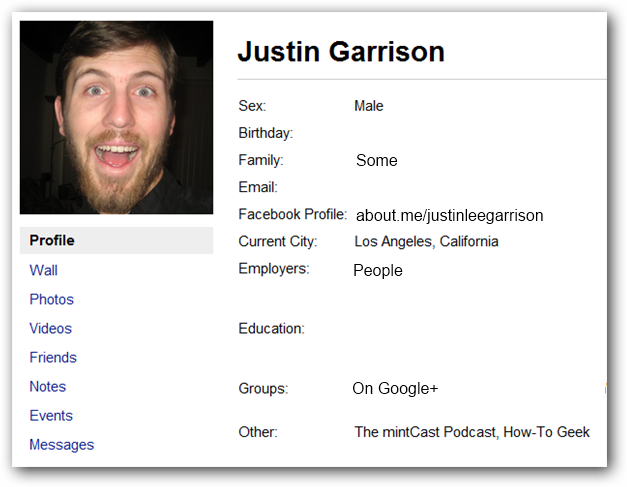
Import Photos
Google+ uses Picasa web albums to share pictures. To get started you need to download Picasa from the link below.
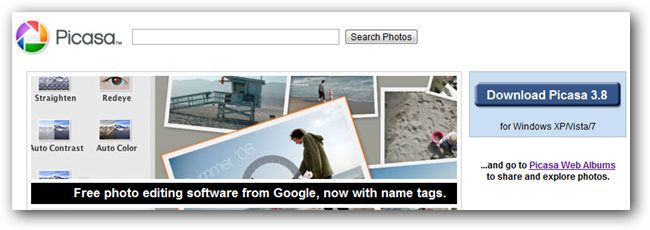
Once installed, open Picasa and add the Facebook photos folder you just downloaded to picasa.
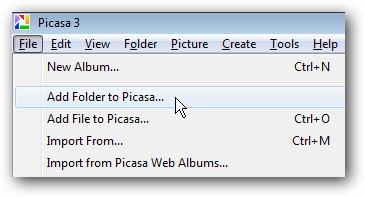
Set Picasa to scan the folders once, and then let it do the import.
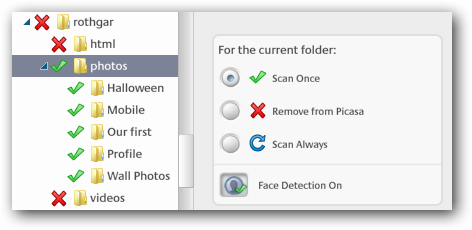
Once the pictures have finished importing into Picasa, find the albums and select Sync to Web on the right.
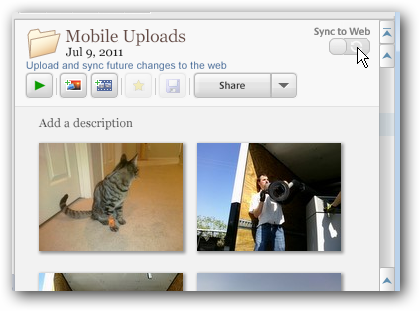
A pop-up window will open and ask you to sign in to web albums. Log in with your Google+ account and a second popup will ask you to verify your upload settings. Click change settings and modify the settings to you liking. Make sure you check the box to “use the above settings” otherwise you will be asked every time.
We’d recommend setting your new album visibility to private by default. You will be able to change the sharing settings from Google+ later, and this prevents you from making any embarrassing photos public.
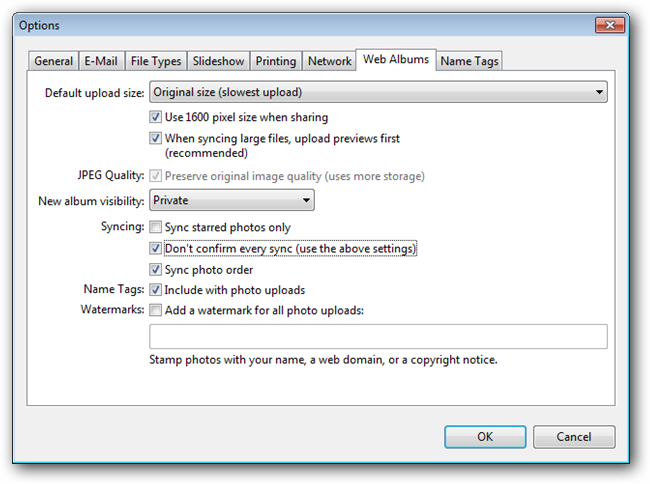
Now go back to Picasa and click sync; your photos will be uploaded in the background.
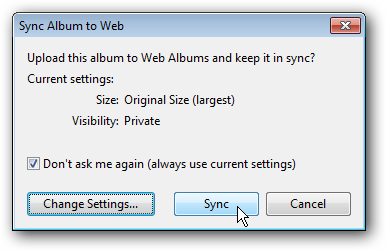
Share Your Photos on Google+
After your pictures have uploaded, log into Google+ and click on photos in the top banner.
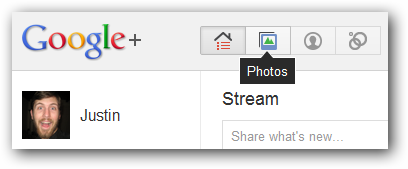
Navigate to your albums on the left.
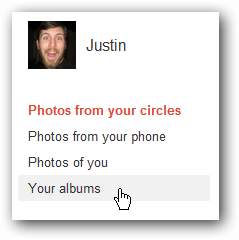
Open the album you just uploaded and click share album at the top.
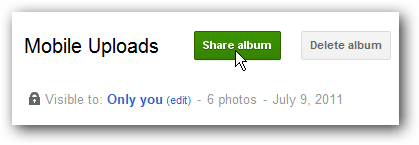
The share album button will automatically make your album public and post a link to it in your stream.
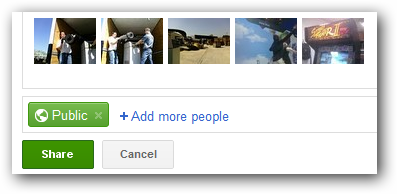
If you don’t want the album to be public, you can remove the Public circle and instead add some of your own. This will still make a post in your stream, but it will only be visible to those you have shared it with.
It is possible for someone you shared an album with to re-share that with the public so make sure you only share with people you know and trust.
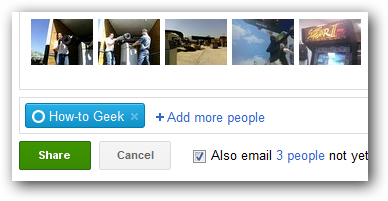
If you don’t want the album posted to your stream, you can also click the edit button from the main album page which will change the sharing settings without posting the album in your stream.
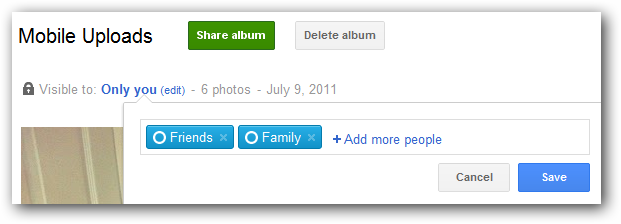
Import Your Videos
Importing videos is a lot less automated than pictures. To import your Facebook videos browse to your Facebook export you downloaded earlier and there will be a videos folder.
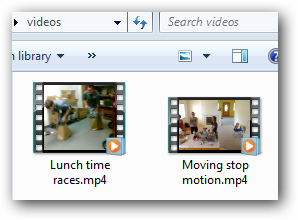
Log into your Google+ account and click on your profile -> videos.
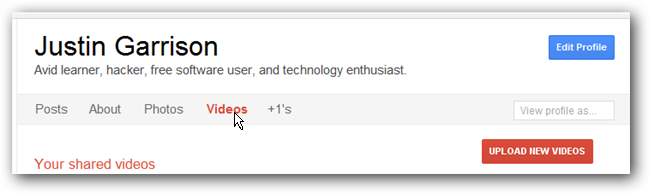
Click upload new videos on the right and drag the videos from your computer to your browser.
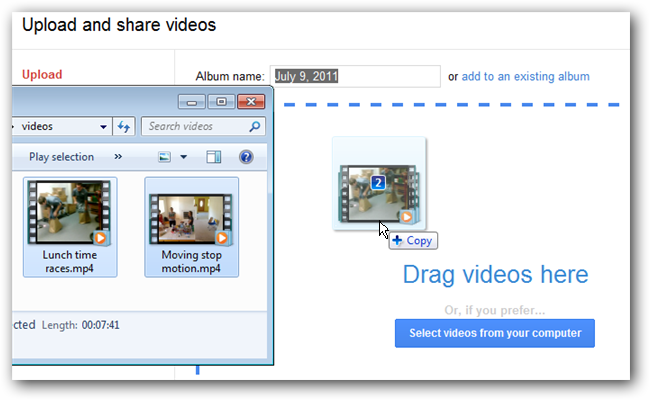
Once the videos are done uploading you can name, create, and share the album from Google+.
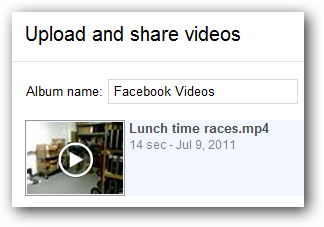
Import Your Facebook Friends
Go to login.yahoo.com and sign in with your Facebook account or a yahoo account if you already have one.
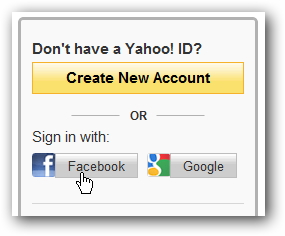
Confirm access and sign in with your facebook account and then go to address.yahoo.com . Click tools and import from the dropdown.
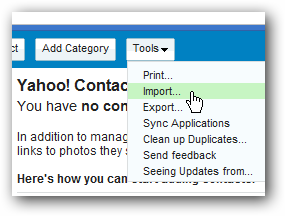
Select Facebook from the provided options.
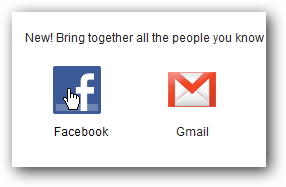
After you confirm access to your contacts, the import will happen automatically.
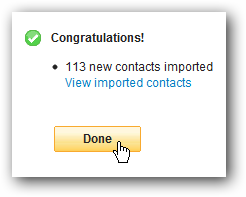
Next export your contacts to a .csv file with the tools menu.
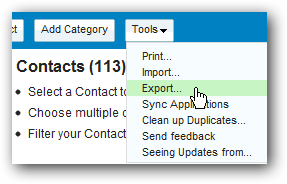
Export your contacts to Microsoft Outlook, confirm the capcha and save the file.
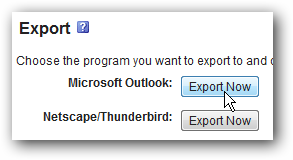
Now login to Gmail, click contacts -> more actions -> import.
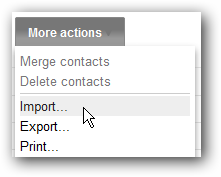
Browse to the .csv file you just downloaded and select it for importing.
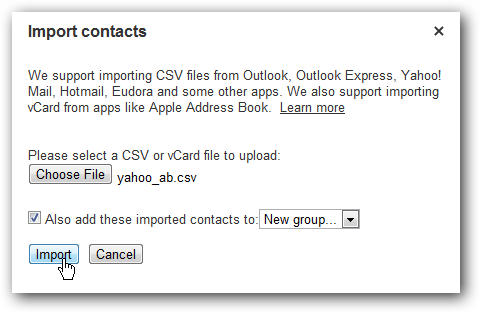
Specify a new group to import the contacts into, if you chose that option, and the contacts should import without any problems.
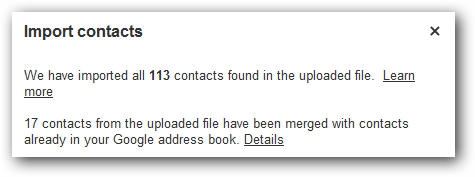
Go back to Google+ and your newly imported contacts will show up under find and invite.
Add friends to circles and send invites to them if they aren’t already using Google+.