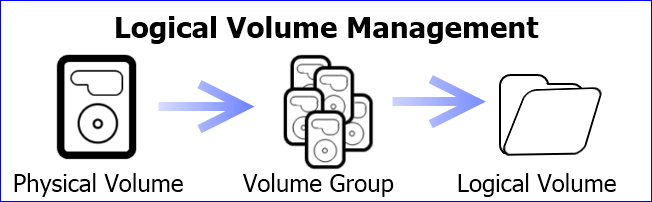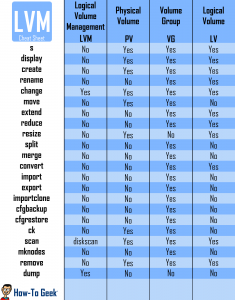How to Manage and Use LVM (Logical Volume Management) in Ubuntu
Posted on February 7, 2011 • 11 minutes • 2156 words
In our previous article we told you what LVM is and what you may want to use it for , and today we are going to walk you through some of the key management tools of LVM so you will be confident when setting up or expanding your installation.
As stated before, LVM is a abstraction layer between your operating system and physical hard drives. What that means is your physical hard drives and partitions are no longer tied to the hard drives and partitions they reside on. Rather, the hard drives and partitions that your operating system sees can be any number of separate hard drives pooled together or in a software RAID .
To manage LVM there are GUI tools available but to really understand what is happening with your LVM configuration it is probably best to know what the command line tools are. This will be especially useful if you are managing LVM on a server or distribution that does not offer GUI tools.
Most of the commands in LVM are very similar to each other. Each valid command is preceded by one of the following:
- Physical Volume = pv
- Volume Group = vg
- Logical Volume = lv
The physical volume commands are for adding or removing hard drives in volume groups. Volume group commands are for changing what abstracted set of physical partitions are presented to your operating in logical volumes. Logical volume commands will present the volume groups as partitions so that your operating system can use the designated space.
Downloadable LVM Cheat Sheet
To help you understand what commands are available for each prefix we made a LVM cheat sheet. We will cover some of the commands in this article, but there is still a lot you can do that won’t be covered here.
All commands on this list will need to be run as root because you are changing system wide settings that will affect the entire machine.
(Click on the thumbnail for a full size image)
How to View Current LVM Information
The first thing you may need to do is check how your LVM is set up. The s and display commands work with physical volumes (pv), volume groups (vg), and logical volumes (lv) so it is a good place to start when trying to figure out the current settings.
The display command will format the information so it’s easier to understand than the s command. For each command you will see the name and path of the pv/vg and it should also give information about free and used space.
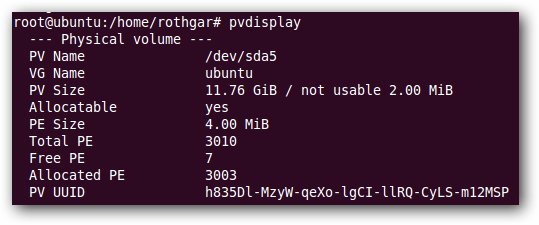
The most important information will be the PV name and VG name. With those two pieces of information we can continue working on the LVM setup.
Creating a Logical Volume
Logical volumes are the partitions that your operating system uses in LVM. To create a logical volume we first need to have a physical volume and volume group. Here are all of the steps necessary to create a new logical volume.
Create physical volume
We will start from scratch with a brand new hard drive with no partitions or information on it. Start by finding which disk you will be working with. (/dev/sda, sdb, etc.)
Note: Remember all of the commands will need to be run as root or by adding ‘sudo’ to the beginning of the command.
fdisk -l
If your hard drive has never been formatted or partitioned before you will probably see something like this in the fdisk output. This is completely fine because we are going to create the needed partitions in the next steps.

Our new disk is located at /dev/sdb so lets use fdisk to create a new partition on the drive.
There are a plethora of tools that can create a new partition with a GUI, including Gparted , but since we have the terminal open already, we will use fdisk to create the needed partition.
From a terminal type the following commands:
fdisk /dev/sdb
This will put you in a special fdisk prompt.
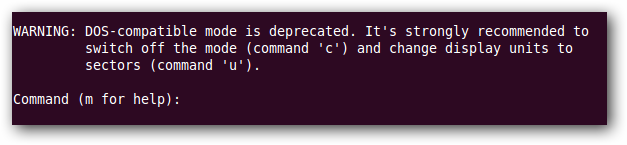
Enter the commands in the order given to create a new primary partition that uses 100% of the new hard drive and is ready for LVM. If you need to change the partition size or want multiple partions I suggest using GParted or reading about fdisk on your own.
Warning: The following steps will format your hard drive. Make sure you don’t have any information on this hard drive before following these steps.
n= create new partitionp= creates primary partition1= makes partition the first on the disk
Push enter twice to accept the default first cylinder and last cylinder.
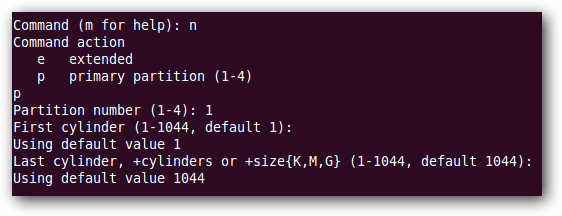
To prepare the partition to be used by LVM use the following two commands.
t= change partition type8e= changes to LVM partition type
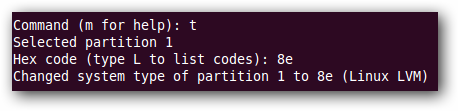
Verify and write the information to the hard drive.
p= view partition setup so we can review before writing changes to diskw= write changes to disk
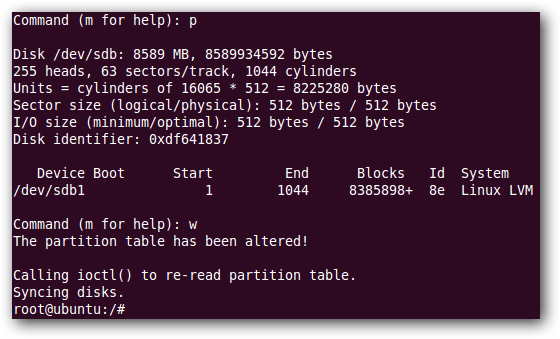
After those commands, the fdisk prompt should exit and you will be back to the bash prompt of your terminal.
Enter pvcreate /dev/sdb1 to create a LVM physical volume on the partition we just created.
You may be asking why we didn’t format the partition with a file system but don’t worry, that step comes later.
 Create volume Group
Create volume Group
Now that we have a partition designated and physical volume created we need to create the volume group. Luckily this only takes one command.
vgcreate vgpool /dev/sdb1

Vgpool is the name of the new volume group we created. You can name it whatever you’d like but it is recommended to put vg at the front of the label so if you reference it later you will know it is a volume group.
Create logical volume
To create the logical volume that LVM will use:
lvcreate -L 3G -n lvstuff vgpool

The -L command designates the size of the logical volume, in this case 3 GB, and the -n command names the volume. Vgpool is referenced so that the lvcreate command knows what volume to get the space from.
Format and Mount the Logical Volume
One final step is to format the new logical volume with a file system. If you want help choosing a Linux file system, read our how to that can help you choose the best file system for your needs .
mkfs -t ext3 /dev/vgpool/lvstuff
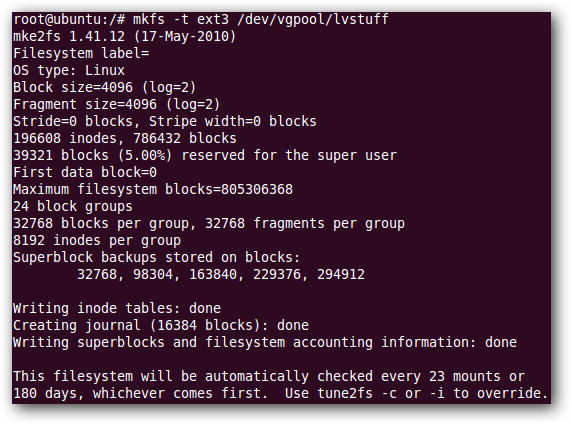
Create a mount point and then mount the volume somewhere you can use it.
mkdir /mnt/stuff>mount -t ext3 /dev/vgpool/lvstuff /mnt/stuff

Resizing a Logical Volume
One of the benefits of logical volumes is you can make your shares physically bigger or smaller without having to move everything to a bigger hard drive. Instead, you can add a new hard drive and extend your volume group on the fly. Or if you have a hard drive that isn’t used you can remove it from the volume group to shrink your logical volume.
There are three basic tools for making physical volumes, volume groups, and logical volumes bigger or smaller.
Note: Each of these commands will need to be preceded by pv, vg, or lv depending on what you are working with.
resize– can shrink or expand physical volumes and logical volumes but not volume groupsextend– can make volume groups and logical volumes bigger but not smallerreduce– can make volume groups and logical volumes smaller but not bigger
Let’s walk through an example of how to add a new hard drive to the logical volume “lvstuff” we just created.
Install and Format new Hard Drive
To install a new hard drive follow the steps above to create a new partition and add change it’s partition type to LVM (8e). Then use pvcreate to create a physical volume that LVM can recognize.
Add New Hard Drive to Volume Group
To add the new hard drive to a volume group you just need to know what your new partition is, /dev/sdc1 in our case, and the name of the volume group you want to add it to.
This will add the new physical volume to the existing volume group.
vgextend vgpool /dev/sdc1

Extend Logical Volume
To resize the logical volume we need to say how much we want to extend by size instead of by device. In our example we just added a 8 GB hard drive to our 3 GB vgpool. To make that space usable we can use lvextend or lvresize.
lvextend -L8G /dev/vgpool/lvstuff

While this command will work you will see that it will actually resize our logical volume to 8 GB instead of adding 8 GB to the existing volume like we wanted. To add the last 3 available gigabytes you need to use the following command.
lvextend -L+3G /dev/vgpool/lvstuff

Now our logical volume is 11 GB in size.
Extend File System
The logical volume is 11 GB but the file system on that volume is still only 3 GB. To make the file system use the entire 11 GB available you have to use the command resize2fs. Just point resize2fs to the 11 GB logical volume and it will do the magic for you.
resize2fs /dev/vgpool/lvstuff
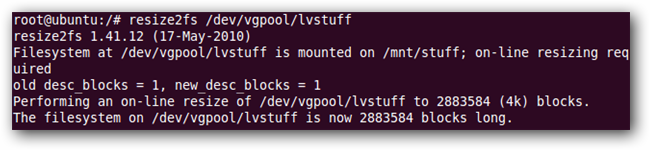
Note: If you are using a different file system besides ext3/4 please see your file systems resize tools.
Shrink Logical Volume
If you wanted to remove a hard drive from a volume group you would need to follow the above steps in reverse order and use lvreduce and vgreduce instead.
- resize file system (make sure to move files to a safe area of the hard drive before resizing)
- reduce logical volume (instead of + to extend you can also use – to reduce by size)
- remove hard drive from volume group with vgreduce
RELATED: Which Type of RAID Should You Use For Your Servers?
Backing up a Logical Volume
Snapshots is a feature that some newer advanced file systems come with but ext3/4 lacks the ability to do snapshots on the fly. One of the coolest things about LVM snapshots is your file system is never taken offline and you can have as many as you want without taking up extra hard drive space.

When LVM takes a snapshot, a picture is taken of exactly how the logical volume looks and that picture can be used to make a copy on a different hard drive. While a copy is being made, any new information that needs to be added to the logical volume is written to the disk just like normal, but changes are tracked so that the original picture never gets destroyed.
To create a snapshot we need to create a new logical volume with enough free space to hold any new information that will be written to the logical volume while we make a backup. If the drive is not actively being written to you can use a very small amount of storage. Once we are done with our backup we just remove the temporary logical volume and the original logical volume will continue on as normal.
Create New Snapshot
To create a snapshot of lvstuff use the lvcreate command like before but use the -s flag.
lvcreate -L512M -s -n lvstuffbackup /dev/vgpool/lvstuff

Here we created a logical volume with only 512 MB because the drive isn’t being actively used. The 512 MB will store any new writes while we make our backup.
Mount New Snapshot
Just like before we need to create a mount point and mount the new snapshot so we can copy files from it.
mkdir /mnt/lvstuffbackup>mount /dev/vgpool/lvstuffbackup /mnt/lvstuffbackup

Copy Snapshot and Delete Logical Volume
All you have left to do is copy all of the files from /mnt/lvstuffbackup/ to an external hard drive or tar it up so it is all in one file.
Note: tar -c will create an archive and -f will say the location and file name of the archive. For help with the tar command use man tar in the terminal.
tar -cf /home/rothgar/Backup/lvstuff-ss /mnt/lvstuffbackup/

Remember that while the backup is taking place all of the files that would be written to lvstuff are being tracked in the temporary logical volume we created earlier. Make sure you have enough free space while the backup is happening.
Once the backup finishes, unmount the volume and remove the temporary snapshot.
umount /mnt/lvstuffbackup lvremove /dev/vgpool/lvstuffbackup/

Deleting a Logical Volume
To delete a logical volume you need to first make sure the volume is unmounted, and then you can use lvremove to delete it. You can also remove a volume group once the logical volumes have been deleted and a physical volume after the volume group is deleted.
Here are all the commands using the volumes and groups we’ve created.
umount /mnt/lvstuff lvremove /dev/vgpool/lvstuff vgremove vgpool pvremove /dev/sdb1 /dev/sdc1

That should cover most of what you need to know to use LVM. If you’ve got some experience on the topic, be sure to share your wisdom in the comments.