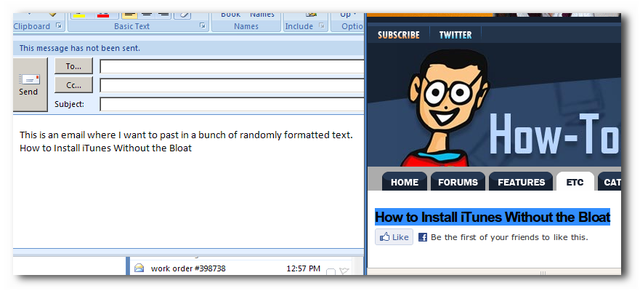Copy and Paste in Outlook Without Messing Up Your Formatting
Posted on September 14, 2010 • 1 minutes • 198 words
Often times you will need to copy and paste text into an email from various sources. By default Outlook keeps the formatting of whatever it is that you are pasting instead of the formatting of the email you are composing. Here is a quick tip on how to change that behavior.
Change Copy and Paste Options
This tip should work for Outlook 2003, 2007, 2010 and probably most older and newer versions. This fix will only apply to emails that are being composed in HTML or Rich text. The first thing you need to do is open up Outlook and got to the Tools menu, then select options.
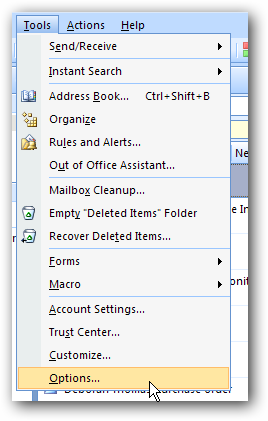
Click on the mail format tab and then editor options.
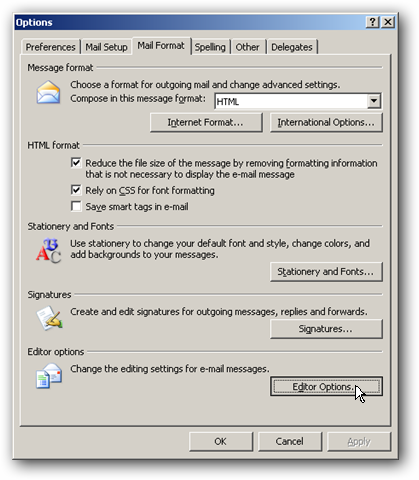
Next click on the advanced options on the left.
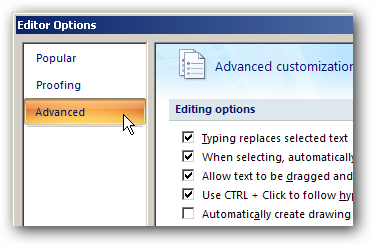
Scroll down a little ways and you will see the cut, copy, and paste options. Drop down each option and select match destination formatting or keep text only.
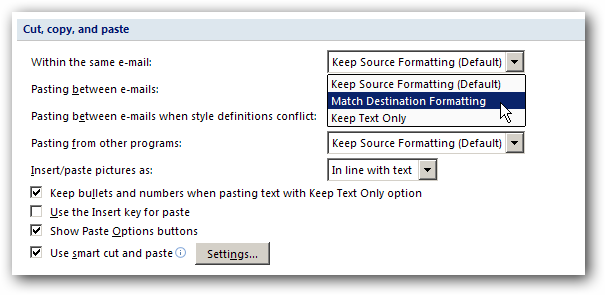
You can also click on the smart cut and paste options to fine tune your pasting.
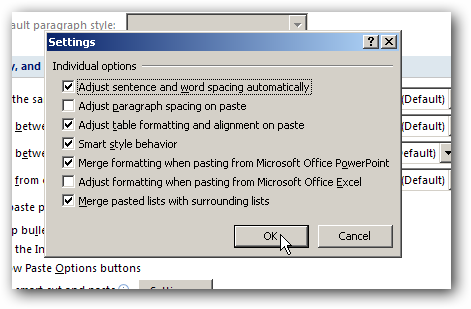
Now whenever you copy and paste in an email your formatting should stay the same as your original email instead of whatever the original source formatting was.